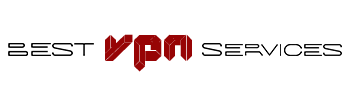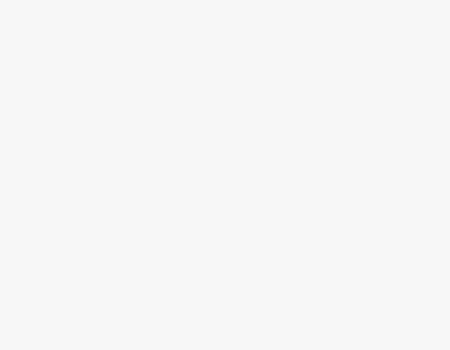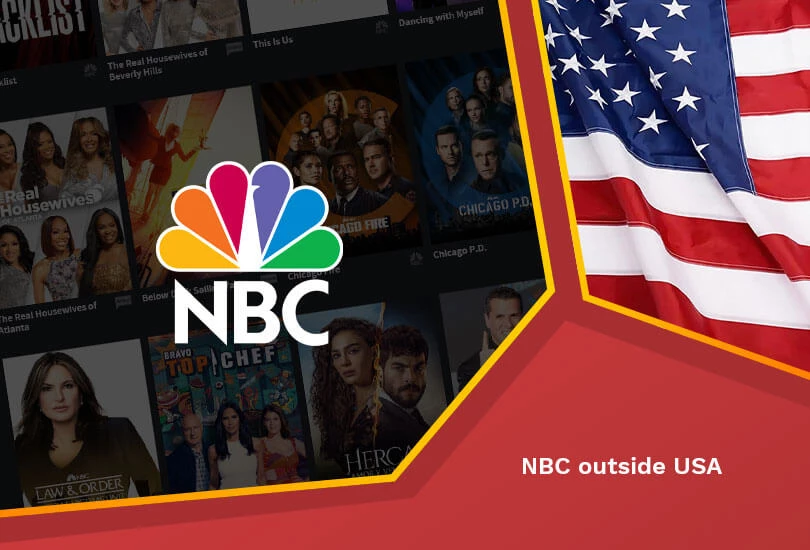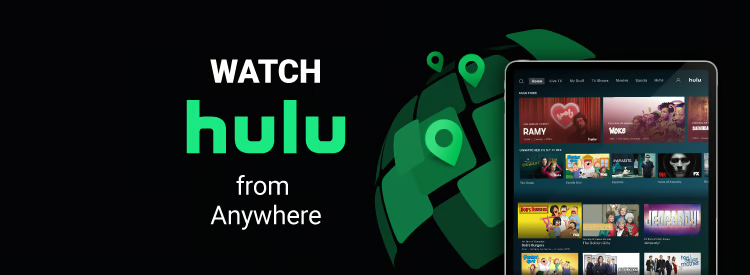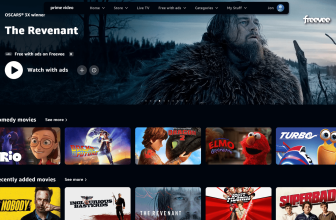Private browsing is a valuable tool that allows users to navigate the web without leaving traces of their activity on their device. Whether you’re using an iPhone, iPad, or Mac, Safari offers robust private browsing features to help you maintain privacy while online. In this article, we’ll cover the essentials of using private browsing in Safari across these devices, highlight the benefits, dispel common misconceptions, and answer frequently asked questions.
Introduction to Private Browsing in Safari
Private browsing is a feature that temporarily suspends the collection of browsing history, cookies, and other data. This means that once you close a private browsing session, the websites you visited and your actions on those sites won’t be recorded on your device.
What is Private Browsing?
Private browsing is a built-in feature in most modern web browsers that helps users maintain a higher level of privacy while online. It’s particularly useful when you want to prevent your device from storing your browsing history, cookies, and other temporary files.
Importance of Private Browsing in Safari
Private browsing can help you protect your privacy, particularly if you’re using a shared device or browsing sensitive content. It also prevents websites from tracking your activities across multiple sessions, offering a more controlled browsing experience.
How to Use Private Browsing on an iPhone
Safari on the iPhone includes a streamlined private browsing mode that is easy to access and navigate.
Steps to Enable Private Browsing on iPhone
Accessing Safari’s Private Mode on iPhone
- Open Safari on your iPhone.
- Tap the Tabs button (two overlapping squares) in the lower-right corner.
- Select “Private” from the tab group options.
- Tap the “+” button to open a new private tab.
Exiting Private Browsing Mode on iPhone
To exit private browsing, simply close all private tabs or return to the regular tab group by selecting “Tabs” instead of “Private.”
Key Features of Private Browsing on iPhone
No History or Cookies Stored
When using private browsing, Safari won’t store your browsing history, search queries, or cookies.
Private Tab Management
You can have multiple private tabs open at once, but each will remain isolated from one another, meaning they won’t share cookies or other session data.
How to Use Private Browsing on an iPad
Much like the iPhone, Safari on iPad has private browsing features that help protect your privacy.
Steps to Enable Private Browsing on iPad
Activating Private Mode in Safari on iPad
- Open Safari on your iPad.
- Tap the Tabs button, then select “Private.”
- Tap the “+” to start a new private tab.
Managing Private Tabs on iPad
You can switch between private and regular tabs by selecting the appropriate tab group.
Features of Private Browsing in Safari on iPad
Preventing Website Tracking
Private browsing prevents websites from tracking your activity across multiple visits.
Clearing Private Data Automatically
Once you close a private browsing session, Safari will automatically clear any temporary data.
How to Use Private Browsing on a Mac
Private browsing in Safari on Mac offers additional privacy controls compared to mobile devices.
Steps to Enable Private Browsing on Mac
Accessing Private Mode in Safari on Mac
- Open Safari on your Mac.
- Click “File” in the menu bar, then select “New Private Window.”
- A new window will open with a dark search bar, indicating that you are in private browsing mode.
Switching Between Private and Regular Browsing
You can switch between private and regular windows easily by using the “File” menu.
Features of Private Browsing in Safari on Mac
Enhanced Privacy Controls on Mac
Safari on Mac includes additional privacy tools, such as blocking third-party cookies, ensuring your sessions are more secure.
Block Third-Party Cookies
In private browsing, Safari automatically blocks third-party cookies that could track your browsing activity.
Differences Between Private Browsing on iPhone, iPad, and Mac
Private browsing functions similarly across iPhone, iPad, and Mac, but there are some key differences.
Interface Variations
The interface for accessing private browsing may differ slightly depending on the device you’re using. For example, on iPhone and iPad, you access it through the Tabs menu, whereas on Mac, you do so via the “File” menu.
Feature Availability Across Devices
Certain features, like enhanced tracking prevention, may be more advanced on Mac compared to mobile devices.
Benefits of Using Private Browsing in Safari
Protecting Personal Data
Private browsing helps protect your personal information, especially when using shared or public devices.
Limiting Tracking by Websites
By blocking cookies and clearing data at the end of the session, private browsing helps limit how much tracking websites can do.
Common Misconceptions About Private Browsing
Private Browsing Doesn’t Make You Anonymous
While private browsing prevents data from being stored on your device, it doesn’t make you invisible to websites, your internet service provider (ISP), or network administrators.
Private Browsing and External Tracking
Private browsing doesn’t block external tracking methods like IP logging or browser fingerprinting.
Frequently Asked Questions
Does Private Browsing Protect Me from Hackers?
No, private browsing does not provide protection from hackers or malicious attacks. It’s only designed to keep your browsing private from other users on your device.
Can My ISP See My Activity in Private Browsing?
Yes, your ISP can still see your internet activity, even if you’re in private browsing mode.
Is Private Browsing Really Private?
Private browsing is only private on your device; it doesn’t offer full anonymity online.
How Can I Tell If I Am Using Private Browsing?
In Safari, private browsing windows typically have a darker interface, and a notification may appear to confirm you’re in private mode.
What Are the Limitations of Private Browsing?
Private browsing won’t prevent online tracking or protect you from malware or phishing attempts.
How Do I Exit Private Browsing Mode?
To exit private browsing, simply close all private tabs or switch back to regular browsing mode.
Conclusion and Final Thoughts on Private Browsing
Private browsing in Safari on iPhone, iPad, and Mac is a valuable feature for users seeking a little extra privacy. However, it’s important to understand its limitations and the potential for external tracking. Use private browsing wisely, and pair it with other privacy tools for a more secure online experience.