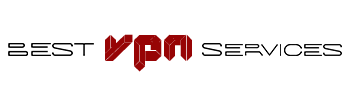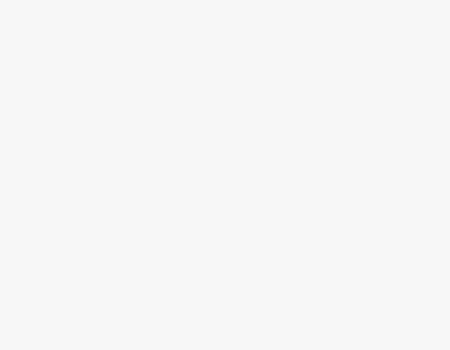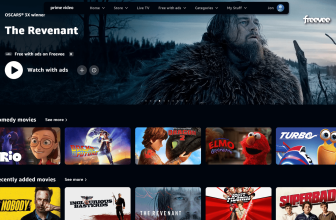The incognito mode in browsers is a popular feature for those seeking to browse privately, leaving behind fewer traces of their online activity. While this mode ensures that history, cookies, and site data are not saved to the browser itself, it’s essential to know that it’s not foolproof. Internet service providers, network administrators, and even some tech-savvy individuals can still access your activity. In this article, we’ll dive deep into understanding how to view your incognito history and, more importantly, how to delete it for good.
What is Incognito Mode?
Incognito mode is a private browsing feature offered by most browsers, including Google Chrome, Firefox, Safari, and Edge. When you open a tab in incognito mode, the browser does not store your browsing history, cookies, or form data. This offers a temporary session that ensures privacy on the browser level. However, while your local device does not store data, your activity can still be visible to third parties.
Who Can See Your Incognito Activity?
While incognito mode provides privacy from others who use the same device, it does not offer complete anonymity. The following parties may still track your browsing activity:
- Internet Service Providers (ISP): ISPs can monitor all data sent from your device, regardless of whether you use incognito mode or not.
- Network Administrators: If you are on a corporate or public network, the administrators can track your browsing activity.
- Websites: Many websites employ tracking technologies like cookies or IP address recognition to monitor visitors.
- Government Agencies: With appropriate warrants, agencies can request your browsing activity logs from ISPs.
Myths About Incognito Mode
There’s a common misconception that incognito mode hides everything. This is not true. While it shields your activity from being recorded locally, it doesn’t hide you from everyone. It’s crucial to be aware of the limitations of this mode if you’re relying on it for privacy.
How to See Your Incognito History
Even though browsers do not store incognito browsing data in their history, there are still ways to view and access this data on a device. Here’s how you can do it.
1. Using DNS Cache
One of the easiest ways to check incognito history is through your device’s DNS (Domain Name System) cache. Every time you visit a website, your device resolves its IP address and stores it in the DNS cache, even when you’re in incognito mode. Here’s how to access it:
On Windows:
- Open Command Prompt (CMD) by typing
cmdin the search bar. - In the CMD window, type the following command and hit Enter:
ipconfig /displaydns - A list of recently visited websites will be displayed, including those from incognito sessions.
On macOS:
- Open the Terminal application.
- Type the following command and hit Enter:
sudo killall -INFO mDNSResponder - You will need to enter your system password to proceed. After that, the cached DNS entries will be listed.
On Linux:
- Open a terminal.
- Type the following command:
sudo systemd-resolve --status
The DNS cache will display websites you’ve visited, even if they were accessed in incognito mode.
2. Using Router Logs
If you’re connected to a router, you can view the browsing history of all devices connected to it, including incognito browsing. Most routers keep logs of visited websites. Here’s how to access them:
- Open your web browser and enter your router’s IP address in the address bar (often something like
192.168.1.1). - Log in using your router’s admin credentials.
- Navigate to the logs or history section. Some routers provide a detailed view of websites visited by each device connected to the network.
3. Using Third-Party Software
Several third-party applications claim to monitor incognito browsing. These tools can log internet activity, including websites visited in private mode. However, it’s essential to use them cautiously, as many are invasive and may compromise your privacy further.
How to Delete Your Incognito History
Once you’ve viewed your incognito history, you might want to delete it to ensure it’s completely erased. While the browser itself doesn’t store this data, the DNS cache, router logs, and other tracking mechanisms could still hold onto your browsing activity. Here’s how to delete this history:
1. Clearing DNS Cache
To remove your DNS history, you can clear the DNS cache on your device. This will ensure that no trace of the websites you’ve visited remains stored locally.
On Windows:
- Open Command Prompt as an administrator.
- Type the following command:
ipconfig /flushdns - You will see a message confirming that the DNS Resolver Cache has been flushed.
On macOS:
- Open the Terminal app.
- Type the following command and press Enter:
sudo killall -HUP mDNSResponder - Enter your system password if prompted, and the DNS cache will be cleared.
On Linux:
- Open a terminal.
- Use the following command:
sudo systemd-resolve --flush-caches
This will remove the DNS cache from your device, clearing any history of sites you visited while browsing incognito.
2. Clearing Router Logs
Router logs can often store more detailed information about your browsing activity. To clear this, you will need to access your router’s settings:
- Open your browser and log in to your router’s admin panel.
- Navigate to the logs section.
- Look for an option to clear or reset logs, and proceed to delete them.
3. Using Secure Third-Party Tools
There are privacy-focused tools designed to help you securely delete any traces of your online activity. These tools often provide more comprehensive deletion methods, ensuring your browsing data is permanently erased. CCleaner, for instance, allows users to clear system and DNS logs.
Conclusion: Stay Safe in Incognito Mode
While incognito mode offers some level of privacy, it’s not a complete solution. Understanding how to view and delete incognito history can help you stay informed and proactive about your online privacy. By clearing DNS caches, and router logs, and using secure tools, you can ensure that your browsing activity remains private.